- Quick start
- Comparing different classifications
- Creating custom classification systems
- Adding tables to existing classifications
- Adding and editing classes and sub-classes
- Import and export of tables in Excel format
- Managing users and their rights
- Update user profile
- Extension for Autodesk® Revit®
- Extension for Autodesk® NavisWorks®
- Extension for TEKLA Structures
- Getting started with the BIMAXON ICS API
Importing and exporting classification tables in the form of Microsoft Excel files is a great way to speed up the creation of classification systems.
This section explains step-by-step how to import a table into BIMAXON ICS. It then details how to set up a table in Excel as per BIMAXON ICS’s coding principles in order to ensure proper results when importing. And finally, it explains how to easily export tables.
Download a sample Excel file >> BIMAXON_ICS_example.xlsx <<
How to import a table
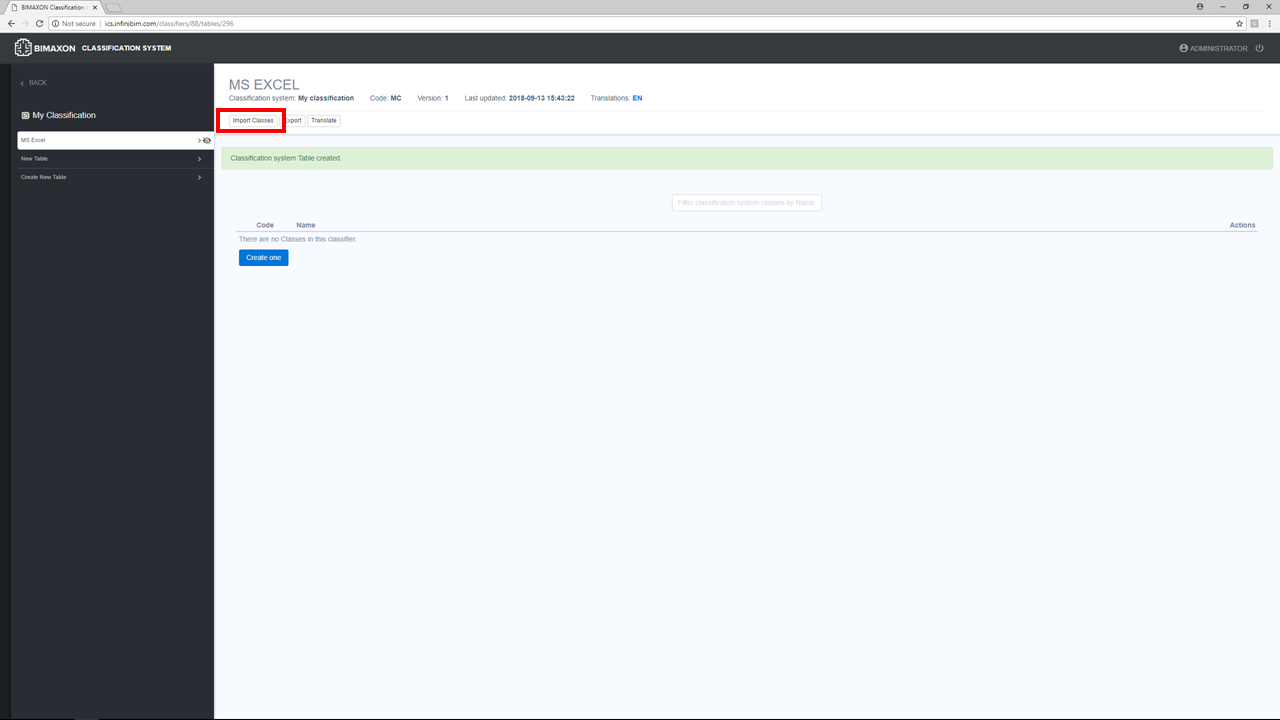
To begin, go the “MS Excel” screen in the classification system where you want to add a table and click the ![]() button.
button.
- Now click
 and find the correct Excel file on your computer.
and find the correct Excel file on your computer. - Then click the
 button.
button.
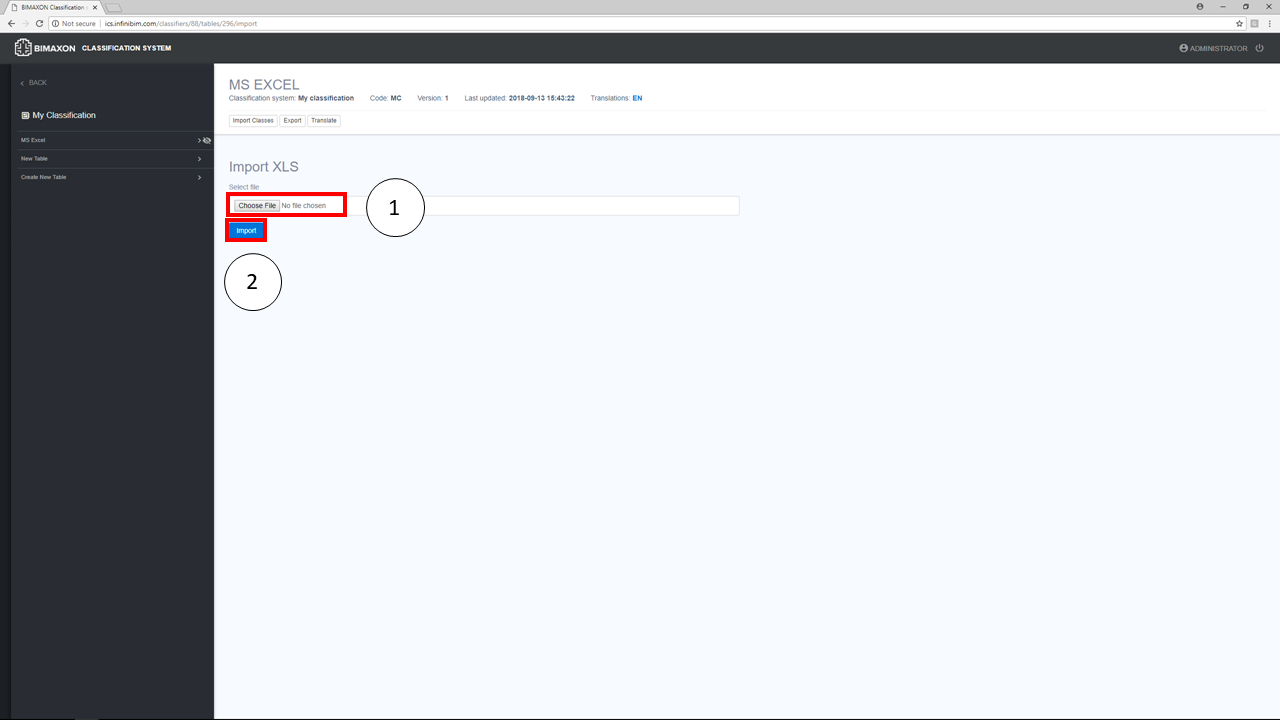
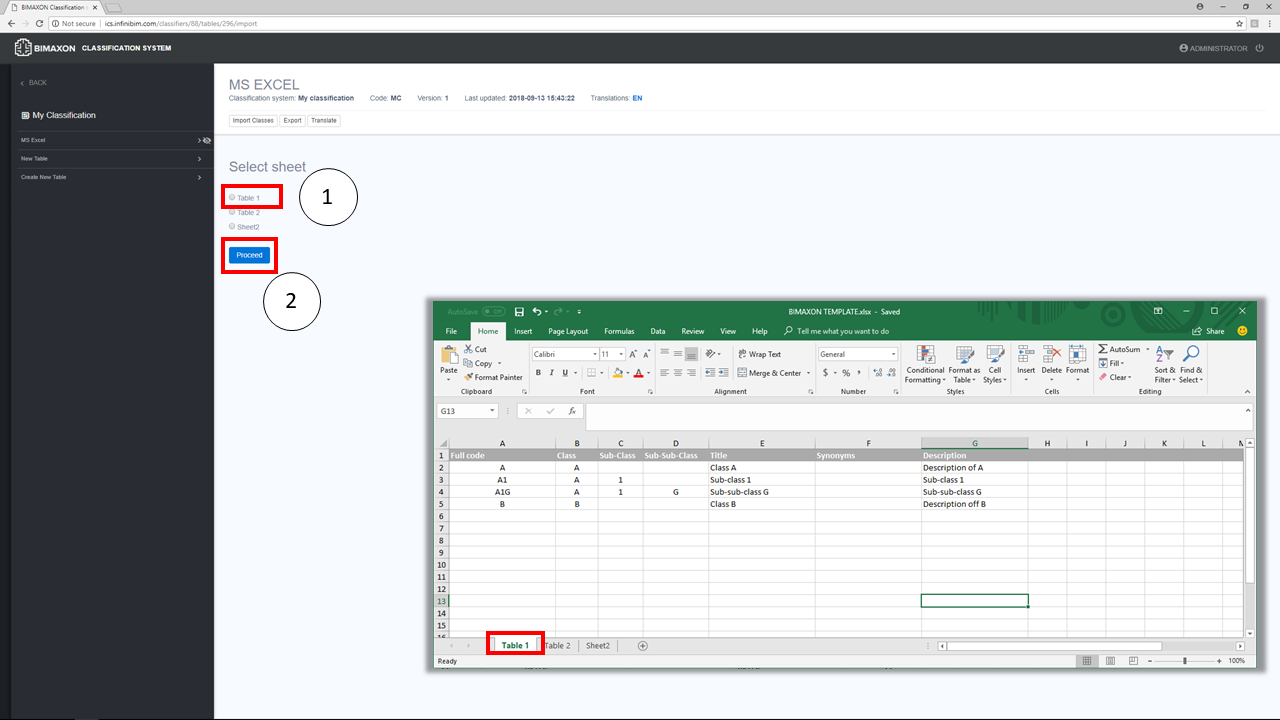
- Now specify which sheet in the Excel file has the table to be imported. In this example, we want to import the worksheet named “Table 1”.
- Then click the
 button.
button.
To properly map the columns in the Excel worksheet, each one’s field type must be specified. BIMAXON ICS has five field types:
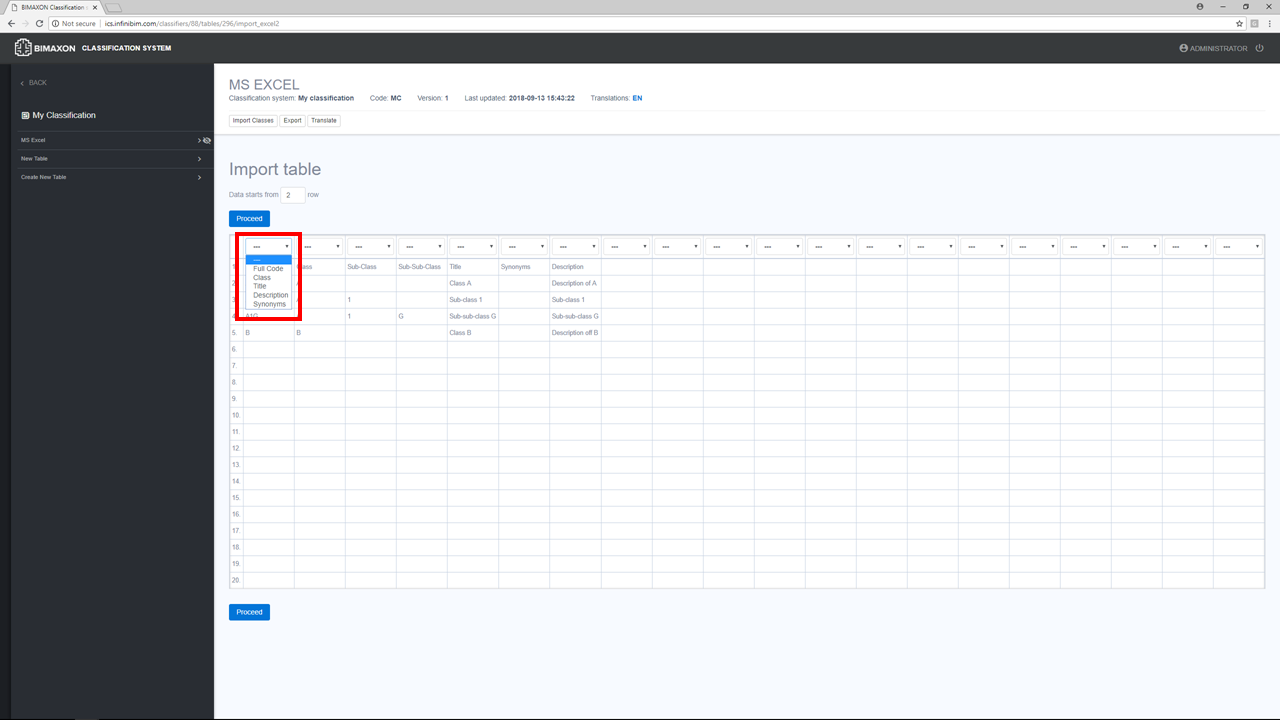
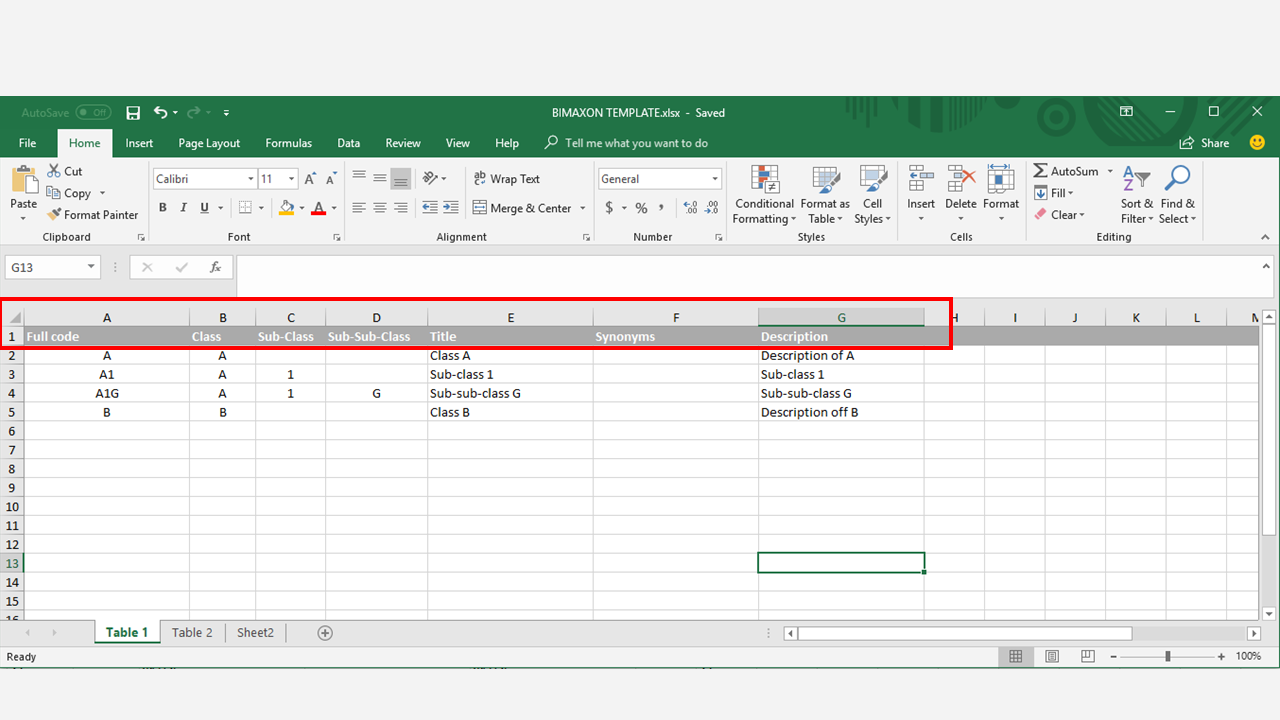
In the example shown, the Excel table includes:
- Column A, “Full code”, with the full class code.
- Column B, “Class”, with the 1st level classification code.
- Column C, “Sub-Class”, with the 2nd level classification code.
- Column D, “Sub-Sub-Class”, with the 3rd level classification code.
- Column E, “Title”, with the item’s name.
- Column F, “Synonyms”, with the keywords.
- Column G, “Description”, with the item’s description.
You need to specify the BIMAXON ICS field type for each Excel column. In the example, the field types for mapping would be as follows:
| Excel | BIMAXON ICS | |
| Full code | = | Full Code |
| Class | = | Class |
| Sub-Class | = | Class |
| Sub-Sub-Class | = | Class |
| Title | = | Title |
| Synonyms | = | Synonyms |
| Description | = | Description |
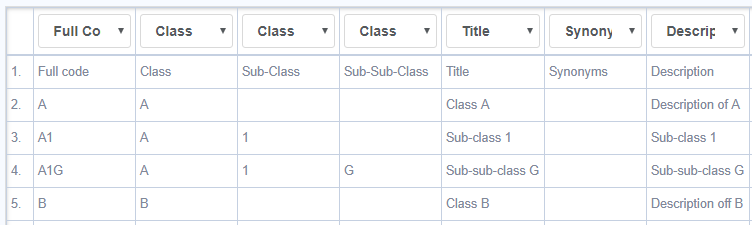
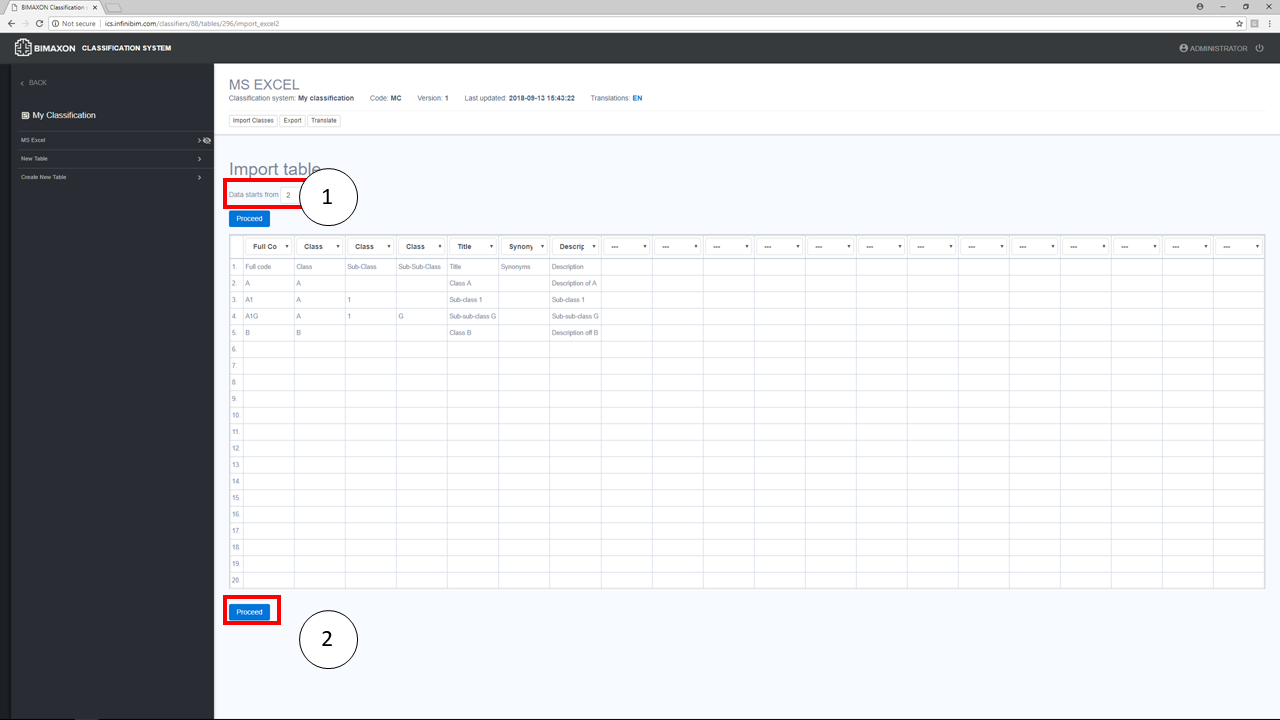
- Finally, specify the row number where your classification data starts in the Excel worksheet.

- And click
 to finish importing.
to finish importing.
BIMAXON ICS will confirm that the table has been imported successfully.
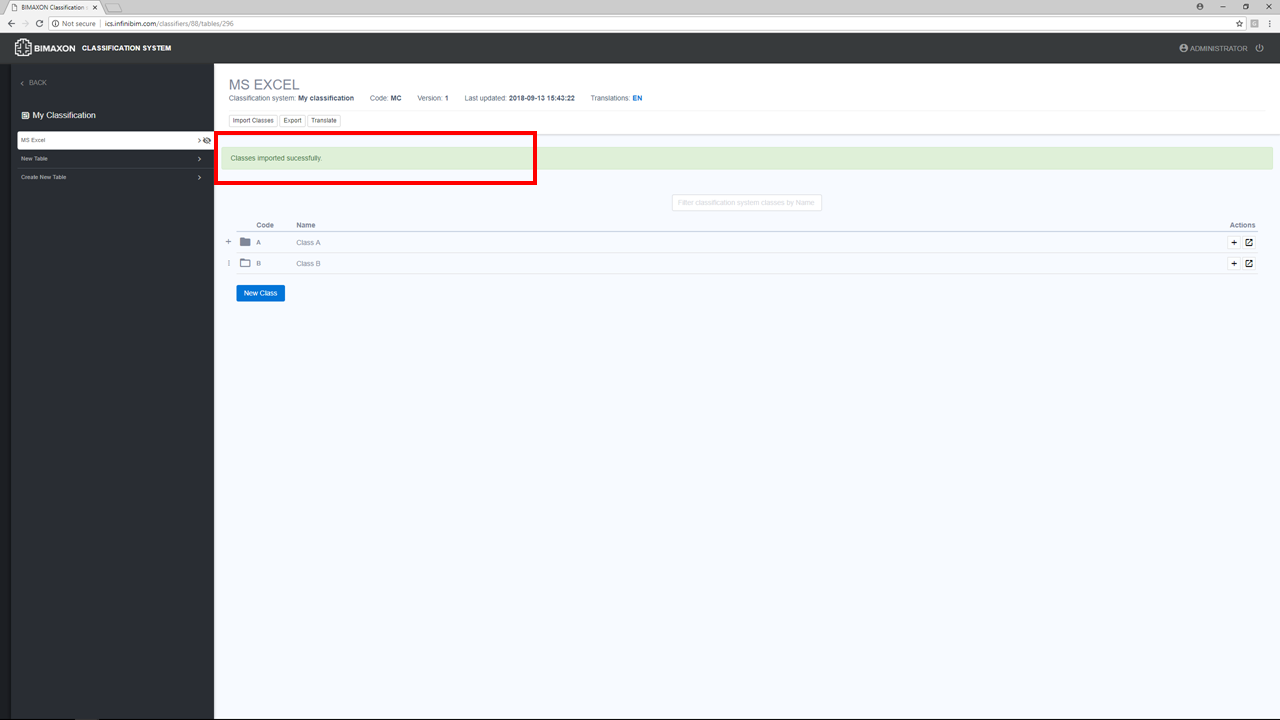
If you get errors or the structure of your classification is incorrect, check your Excel table to make sure it complies with BIMAXON ICS’s coding principles. If the table’s structure is wrong, you may get duplicated tree names or some items may be left out on the system.
How to set up a table in Excel (BIMAXON ICS coding principles)
Download a sample Excel file >> BIMAXON_ICS_example.xlsx <<
To create a hierarchical structure, BIMAXON ICS reads classification codes from the left to the right, as shown in the figure below. That is the first coding principle.

The second principle is that for each item in the table, there must be a corresponding parent code.

For the example shown, the final result should look like this:

Exporting a classification table to an Excel file
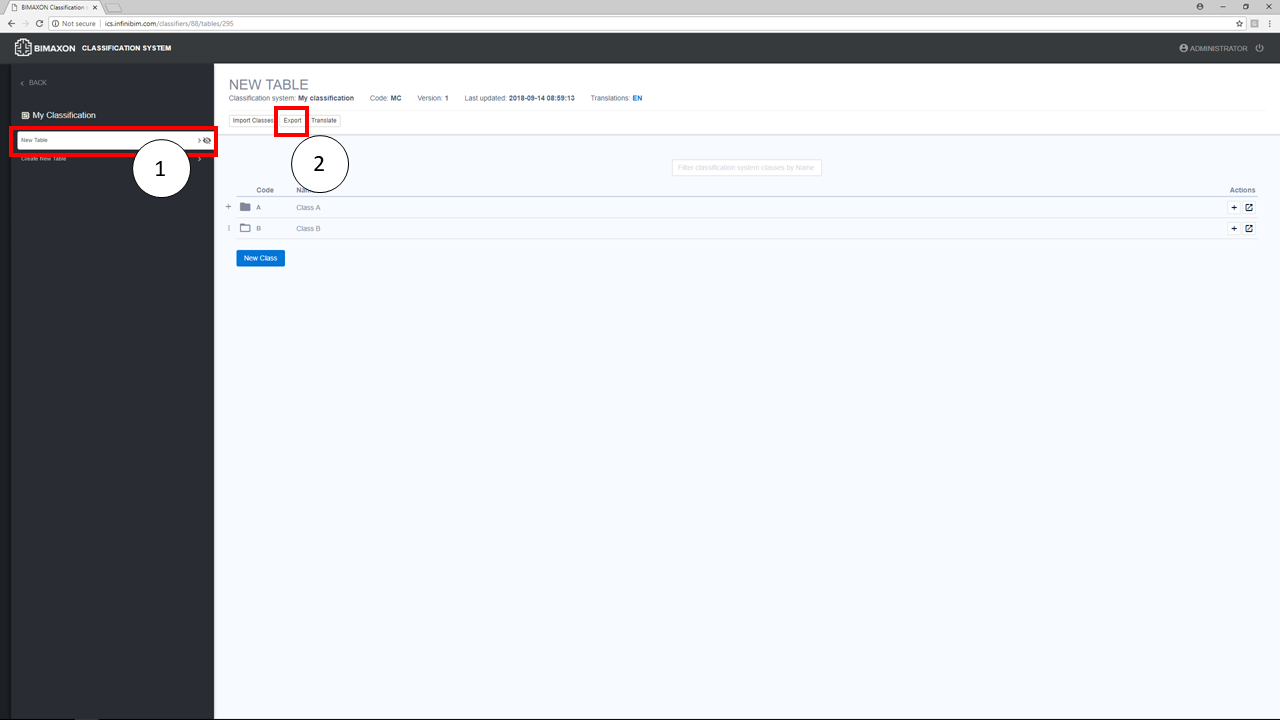
- In the relevant classification system, select the table you want to export in the left side navigation menu.
- Then simply click the
 button to export the table to a Microsoft Excel file.
button to export the table to a Microsoft Excel file.

